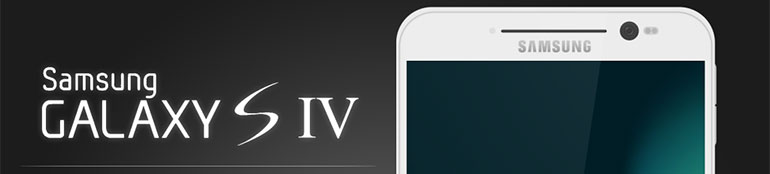While I say hidden features, I’m really saying features that you may not know about that are really cool on your Samsung Galaxy S4. There are so many features these days on our smart phones that many of us over look ones that may be incredibly useful. There are often times features that you may download an app to get that are already integrated into you device without your knowledge. Many of us that are experienced users don’t notice these features until we have had our device for a month or more. If you notice anything that has been missed worth mentioning please let me know in the comments below.
Access all toggles easily with two fingers
You will notice when pulling down your notification bar that there are five toggle icons at the top of the screen for things like WiFi, Bluetooth and GPS and there is an icon at the top right to see all toggles. If you want to skip the icon and go straight to all of the toggles just use two fingers to pull the notification bar down instead of just one. Here you will be able to quickly turn on and off features that you may not be using and turn on those you are in one step.
Use your Galaxy S4 as a TV Remote
Your new Galaxy S4 has an IR port just like a TV remote that allows you to control your TV and other devices from the phone itself. The universal remote that the phone has called “WatchOn” allows you to actually save TV’s in each room so you can select between them depending on the TV you need to control. This app also lets you choose your TV provider or Over the air to get a Channel Guide and show listing as well.
Turn on Easy Mode
Many people are overwhelmed if their first Android device or even smartphone in general is the Samsung Galaxy S4 since there are so many features on the device. There is a cure though and its called “Easy Mode”. The Easy Mode feature takes some of the features away without changing much of the functionality of the device. This allows new users to easily learn their device and then it can be turned back off after the fact once the overwhelming newness wears off. Easy Mode will make the icons larger and easier to tap as well as some other small changes to make life a little easier. You can easily switch between Easy and Standard modes by going to “Settings -> My Device -> Home Screen Mode” then just select Easy Mode. You will change it back to Standard mode in the same way.
Fast Access to Google Now
Google Now if you don’t already know is a predictive personal assistant that comes standard on all Android devices. Most Samsung devices make it a bit harder to find Google Now since they have their S-Voice on them and this is the case for the Galaxy S4 as well. Generally you would double tap the home button to bring up Google Now but it has been replaced as stated before with Samsung’s S-Voice app. This being said you can hold the menu button instead and get Google Now (which is Googles version of Siri as you may already know.
Please keep in mind that if it does not work on your Galaxy S4 that you may need to turn the feature on by taping on the Google Bar on your Home screen and following the prompts. Google Now will eventually learn your schedule and likes by tracking your usage and locations. It will most likely pick up your Home and Work schedules first as well as customizing weather reports based on locations you travel.
Use two apps at the same time (sidebar app drawer)
You can use the two finger swipe trick we showed you earlier and make sure mulit-window is turned on and then long press your back button to get a little icon showing on one side or the other of your screen. This is where you have the multi-window apps. You can easily edit the apps that are there using the edit button at the bottom of the bar. From here all you need to do is drag an icon from the bar into you screen and let go for it to open, then drag a second app icon to have it show in a second window.
Keep in mind that while this is a really cool feature you may come across some apps that aren’t allowed to be split screen but it comes in handy when taking notes and surfing the internet or checking email and watching youtube videos, etc.
Quick Glance alerts and notifications without touching the Galaxy S4
This feature is more or less for those that may have their device with them while doing something with their hands and don’t want to touch the phone. Washing dishes, freshly painted nails, working on the car, whatever it may be. First we will tell you how to turn on the features then explain how exactly it works. To turn on the Quick Glance feature you will need to go to “Settings -> Motions and gestures -> Air Gesture -> Quick glance” and turn on the service. Now that you have it turned on all you have to do is slowly wave your hand over the device to have a screen fade in showing you icons from your notification bar, missed calls, new text messages, battery life and the time.
Keep in mind that this feature is in place to allow you to see anything new going on but nothing can be selected from this screen. This screen is strictly informative and in no way actively functional.
Galaxy S4 Air View for more information
This feature is more of an upgrade of the Quick Glance feature although is in fact interactive and not only informative. This will allow you to hover over certain areas to see more information before clicking something as well as zooming in on images to see more of it before tapping through to see it full screen. To turn this feature on you will need to go to “settings -> my device -> air view” and turn it on from there. After you turn it on you can go into more detail as to hoe you want the feature to work.
Control the Galaxy S4 with your eyes
One of the coolest features the Galaxy S4 has is the “Smart” features, as in “Smart Stay”, Smart Pause” and “Smart Scroll”. Your Galaxy S4 will actually watch your eyes to determine what actions you want accomplished. Once you turn on the features you can have the screen stay active as long as you are looking at it, automatically pause videos when you look away and a few other features. This is standard in most of the Samsung apps although not all apps may work with it, its cool just the same.
You can access the feature to turn it on or off for these three different Smart options via “Settings -> My device -> Smart screen” and turning on either Smart Stay, Smart Pause, or Smart Scroll. Smart Stay prevents the screen from sleeping while you are looking at the device. Smart Pause will pause videos when you look away from them while they are playing (not all video players work with this but the major ones do). Smart Scroll will allow you to either tilt your head or the device to scroll up and down the screen when surfing the web or other activities that require scrolling.
Data Overage Notification and Management
The Samsung Galaxy S4 allows you to set a notification for limits on data as well as turn off mobile data when it hits it to avoid overage charges on your carriers data plan. You can manage this feature by going to “Settings -> Connections tab -> Data Usage” and selecting “Mobile data” and “Set mobile data limit”. This screen will also allow you to see what apps are using most of your data so that you can manage the apps you use to determine if there is one you want to delete to save data. This only tracks your devices data usage so if your on a shared data plan you will not see total usage just the devices.
Increase Galaxy S4 Screen Sensitivity
The Galaxy S4 has a pretty sensitive touch screen already but what about in the winter when you are wearing gloves, yes theres a feature for that too. This feature as many others has to be turned on via “settings -> My Device -> Display -> High-touch sensitivity” and turn it on there. While it will work with heavy gloves and mittens, it seems to be a little more difficult to use so thinner gloves are recommended.
Call Rejection to Block Calls
If your anything like me you have a contact you created specifically for numbers that you want to ignore or just outright reject. With Samsung’s Galaxy S4 the feature is built right in to the device. You will go to the “Auto reject list” by opening the phone app and tapping the phones menu button, from there you can select Call Settings and Call rejection. At this point you can add numbers to the auto reject list and when these numbers call you the phone won’t even ring it will just send them straight to voicemail.
Smart Alerts when your Galaxy S4 moves
If you have new notifications or missed calls you will know when you pickup the phone by it vibrating. With this feature you can pickup your phone to put it in your pocket and if it vibrates then check to see what you missed, if it doesn’t then just throw it in your pocket confident that you have missed nothing. To turn on the feature you need to go to “settings -> My device -> Motions and gestures -> Motion -> Smart alert” and turn it one there. Many devices will have this on by default so if the feature is not something you like every time you pick up the device you can turn it off there as well.
Galaxy S4 Voice Control
This is easily the feature that I use more than any other on this device, are we getting lazier every day we own a device like this, certainly. You can easily take pictures, snooze or turn off the alarm clock and even answer phone calls by talking to your phone. Turn this feature on from the camera app by opening “settings -> My device -> Voice control” turn this on and from there you can select what you want to control with your voice. The available features to use voice control with is your incoming calls, ChatOn, Alarm clock, Camera and music.
You can answer or reject phone calls or ChatOn requests by saying “Answer” or “Reject”. You can control your Alarm clock by saying either “Snooze” or “Stop”. You can control your Camera by saying either “Cheese”, “Capture” or “Shoot”. Last you can control your music by saying “next”, “previous”, “pause”, “play”, “volume up” and “volume down”.
If there are any other features that you have found to be useful and worth mentioning here please let me know via a comment below. The Samsung Galaxy S4 is easily the greatest Android smartphone available right now and has features that you will see on no other phone. Samsung has been a leader and has once again proven that they will be tough to compete with in the smartphone market.